理系国立大学大学院生向け 就職活動アドバイス(夏のインターン編)
私は、来年4月から社会人になる、国立大学大学院生です。
私がこの記事を書く切っ掛けになったことは、「後悔の残る就職活動をしてしまった」からです。
私は、私のような思いをする人を少しでも減らしたいと思い、この記事を書かせて頂きました。長文になってしまうかもしれませんが、どうぞよろしくお願いします。
今回取り上げさせて頂くテーマは以下のものになります。
夏のインターンについて
夏のインターンのエントリーは6月のあたま(早いところは5月下旬)から始まります。そのため新年度が始まって忙しいとは思いますが、できるだけ準備を行ってください。具体的な内容は、自分が興味を持っている業界を調べることです。ここで注意してほしいことは無理に1つに絞る必要はありません。少ない方がいいですが、無理に絞る必要はありません。実際に行きたい業界を決める際には、業界地図も見たり、自分が何に興味があるかをランキングで書き出すといいかもしれません(例:1位IT 2位自動車 3位食品など)。自分が何に興味があるかわからない際には、どのような分野のニュースなら読む気になるかを考えてみてください。注:ここでは大まかな業界選びで構いません、ITの中でも、通信キャリア、SIer、ウェブ系などいろいろありますが、それは後でも構いませが、絞れるようであれば絞ったほうがいいです。
業界が決まったら、次は企業です。夏のインターンは2週間など長期のものが多いため、日程がかぶってしまうことがあると思いますが、大手の場合は合格することが難しいため複数社に応募して構わないと思います。もし複数の企業に合格したい場合には、自分が興味ある企業に参加し、もう一方の企業には断りのメールを入れましょう。
企業を選ぶ際に、どこの企業にしたら良いかわからない場合には、業界のランキングを調べ、上位の方にある企業を受ければいいと思います。
実際にエントリーとなった場合には、志望動機を書くことになると思います。その際には、企業の新卒採用ページにある社員紹介・業務内容紹介のページから気になる業務をピックアップし、なぜ気になるのかを書けば問題ないと思います。
次に面接に関してなのですが、志望動機や学生時代に力を入れたことが聞かれると思いますので、落ち着いて話せば問題ないと思います。面接の最後に、「質問は何かありますか」という質問がきますので、3つぐらい質問をしてください。その場で考えることは難しい場合が多いので、事前に考えて置いたほうがいいと思います。質問の例としては、「どのような社員さんが多いですか。」「若手の頃から挑戦したいと思っているのですが、そのような機会はありますか」などでいいと思います。
長文になりそうなので、今回はここまでとさせて頂きます。
時間が出来ましたら、残りも書かせて頂きます。
読んでくださりありがとうございました。
windows10にgfortranをインストールしてみた
今回は、windows10にfortran用のコンパイラ、gfortranをインストールしてみました。
まず、gfortranをインストールするために、
MinGW-w64 - for 32 and 64 bit Windows - Browse Files at SourceForge.net
からインストラーをダウンロードします。
上記のページを開くと、Summary, Files, Reviewsなどと書かれたタブがありますので、その下にある、
という、リンクをクリックするとダウンロードが開始されます。
ダウンロードが完了したら、ファイルを実行しインストールを行います。
インストールなどの手順は
http://d.hatena.ne.jp/arakik10/20160101/p1
こちらを参考にさせて頂きました。
Architectureがデフォルトだと「x86_64」になっていなかったので、「x86_64」に変更しました。
以上で、gfortranのインストールは完了しました。
次に、Pathを設定します。これは、gfortranのコマンドが、どのディレクトリにいても呼び出せるようにするためです。
このサイトを併せて参考にするとわかりやすいと思います。
http://pineplanter.moo.jp/non-it-salaryman/2016/04/09/windows10-path/
それでは、説明を再開します。
スタートボタンを右クリックし、「システム」を選択します。
その後、左端のほうにある、システム詳細設定をクリックし、システムというタブの一番下にある、環境変数をクリックします。
その後、ユーザ環境変数(上)とシステム環境変数(下)という2種類があることが解ると思います。
今回は、ユーザ環境変数にPathを追加します。
既にPathという変数が一覧に追加せれている場合には、Pathを選択し、編集をクリック、
Pathという変数が一覧にない場合には、新規をクリックします。
そして、
変数名に「Path」
変数値に「先ほどインストールしたmingwの中にある、binというフォルダまでのフルパス」
(例 C:\Program Files\mingw-w64\x86_64-5.2.0-posix-seh-rt_v4-rev1\mingw64\bin)
を設定します。
あとはウィンドウを閉じ、再起動すれば完了です。
インストールされているかの確認は、コマンドプロンプトで
gfortran -v
を実行して、バージョンなどの情報が表示されていれば、OKです。(このコマンドはどのディレクトリでも実行できます。)
しょうがないからWordでレジュメを作った話
Wordでレジュメを作らなければならない機会があり、いつもならTexで作っているのだが今回はそれができなかった。
以下に今回のレジュメ作成で私が困った点をいくつか簡単にまとめる。
- 二段組に変更する
- フッターにページ番号を入れる
- 参考文献を自動で挿入する
・二段組に変更する
今回はタイトル部分のみ一段組でそれ以降は、二段組にした。
- タイトル部分を一段組の状態で書き、その後以下の処理を行う
- 「レイアウト」のタブをクリック
- 「段組み」をクリック
- 段組みの詳細設定をクリック
- 設定対象(下の方にある)を「これ以降」に変更
これで二段組はOK!
・フッターにページ番号を入れる
- 「挿入」のタブをクリック
- 「ページ番号」(右の方にある)をクリック
- 「ページの下部」を選択
- 好きなデザインのものを選ぶ
これでページ番号もOK!
・参考文献を自動で挿入
これが一番わかりにくかった。手書きでやってもいいかもしれないと何度も考えた。
- 「参考資料」のタブをクリック
- 「資料文献」の管理をクリック
- 参考文献の情報を登録
- 「スタイル」をISO 690に変更
- 参照番号を入れたいところにカーソルを移動
- 引用文献の挿入をクリック
- 参照した文献を選択
上記の処理を参照した箇所で繰り返す。
以下、参考文献の一覧を自動で挿入する
- 「参考資料」のタブにある、文献目録をクリック
- 参照文献を選択
これでやっと参考文献が書けた。
gnuplotでグラフを作ってみた
gnuplotでグラフを作ってみました。
set size square
set xtics 0, 1, 1
set ytics 0, 1, 1
set xtics font "Times-Roman,20"
set ytics font "Times-Roman,20"
set key font "Times-Roman,20"
set key at first 1.0, first 0.8
plot "membership_function.dat" using 1:2 with lines lt -1 lw 4 title "small", "membership_function.dat" using 1:3 with lines lt 0 lw 4 title "middle", "membership_function.dat" using 1:4 with lines lt 4 lw 4 title "big"
set size square ←出力画像が正方形になるようにする。
set xtics 0, 1, 1 ←set xtics(=x軸) 始点、増加分、終点
set xtics font "Times-Roman,20" ←x軸のフォントとフォントサイズを設定
set key font "Times-Roman,20" ←凡例のフォントとフォントサイズを設定
set key at first 1.0, first 0.8 ←凡例の位置を指定。座標(1.0, 0.8)に表示
using 1:2 ←プロットで使用する列数を指定(1列目と2列目を使ってプロット)
with lines ←点を線で繋ぐ
lt ←線の種類を変更
lw ←線の太さを変更
title ←線に名前を付ける
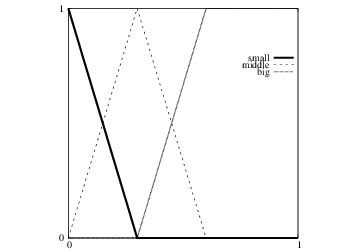
TensorFlowをUbuntuにインストールしてみた
以下のリンクに、詳しい説明が書いてあるのでそれを参考にするといいと思います。
(英語なのですが、比較的簡単な文なので頑張って読んでみてください!!)
https://www.tensorflow.org/versions/r0.10/get_started/os_setup.html
virtual boxでubuntuを入れた際の画面サイズに関する設定
ubuntu14.04を入れた際に、画面が小さく表示されてディスプレイサイズとあわないことがあったので、その修正方法を調べました。
以下のサイトのようにやれば、うまく修正することができました。

